iPhone機種変更時の失敗しないデータ移行方法備忘録

iPhoneをXRに機種変更したんですが、データ移行の際に「気をつけないと危ないな」と思ったところがけっこうあったので、備忘録を兼ねて共有しておきます。
iPhoneのデータ移行方法はいくつかありますが、今回はiTunesの「バックアップから復元」を使いました。今までこれが一番確実で手間もかからないと思っていたのですが、なんと、2019年7月23日リリースバージョンのiOS12.4からは、iPhone間で直接データ転送が可能になりました。
PCも、iCloudのバックアップも不要で、移行できます。とは言え、この直接データ転送も物理的なミラーコピーではないので、iTunesの「バックアップから復元」と同じレベルの状態になります。
その後の作業や注意点は同じですので、この記事を参考にして、完璧に失敗のない移行をしましょう。
完全に移行が完了するまで消去や初期化をしない
機種変更時のデータ移行で一番大事なことは、新しいiPhoneですべてのアプリを起動して、問題ないことを確認するまで、古いiPhoneを消去したり初期化したりしないことです。「iPhoneを探す」からも古いiPhoneを不用意に消してはいけません。
「当たり前じゃん」と思うかもしれませんが、意外と抜け漏れがあったりします。例えばLINEのトークが引き継がれていないとか、2段階認証の設定が引き継がれていないとか、これは後から気づいてもどうしようもない、致命的なミスになります。この記事を参考にして、完璧にチェックしてください。
それでは、移行手順を詳しく説明します。
iPhoneのデータ移行手順
iOSバージョンのレベルを合わせる(最新化)
新旧のiPhoneでiOSのバージョンが合っていないと、「バックアップから復元」をしようとしてもエラーになります。また、双方がiOS12.4以上でなければ直接データ転送もできません。
まず更新をチェックして、双方とも最新バージョンにしておきましょう。
設定→一般→ソフトウェア・アップデート
iOS12.4以降での、直接データ転送による移行
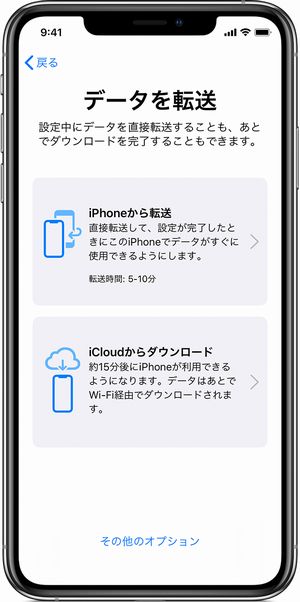
iOS12.4以降は、セットアップ時に直接データ転送を選べるようになりました。iTunesの「バックアップを復元」は、一番下の「その他のオプション」からになります。
今回私は直接データ転送ではやっていませんので、下記の記事を参考に実行して、「アプリを確実に移行しよう!」へ進んでください。
iPhone の移行機能の使い方 | Apple サポートこちらの記事も詳細で分かりやすいです。
古いiPhoneが壊れたりして直接データ転送できない場合などはバックアップからの移行を行ってください。
PCのバックアップからの移行
PCのバックアップからの移行手順は以下の通りです。
なお。iTunesで接続されたデバイスを表示させるには、左上のアイコンをクリックします。
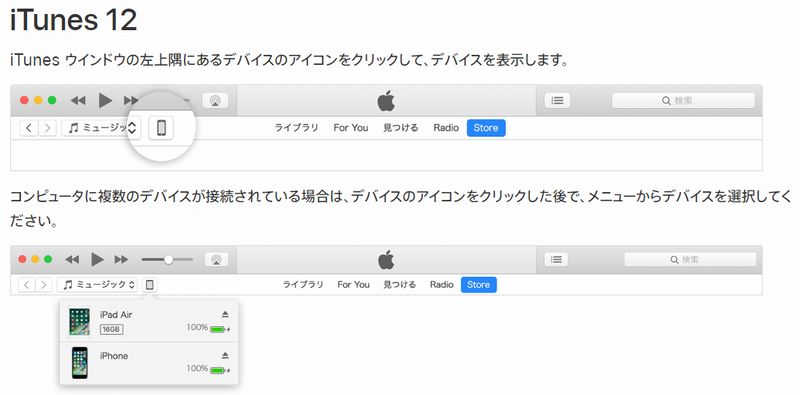
古いiPhone(移行元)のバックアップを取る
古いiPhoneをPCにケーブルでつなぎ、iTunesの、接続されたiPhoneの「概要」画面ででバックアップを取ってください。
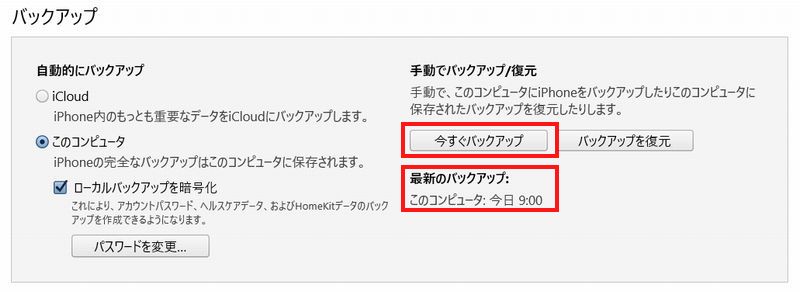
iCloudバックアップではなくPCの完全バックアップです。
バックアップの暗号化は必須ではありません。もし Apple Watch 上のヘルスケアとアクティビティのデータを保存しておく場合は、暗号化が必要です。
「今すぐバックアップ」ボタンで実行してください。
完了したら最新のバックアップの日付時刻を見て、ちゃんと取れていることを確認してください。取れていたら古いiPhoneは切断して(取り外して)構いません。
iPhone、iPad、iPod touch をバックアップする方法 – Apple サポート新しいiPhoneをつないで「バックアップを復元」
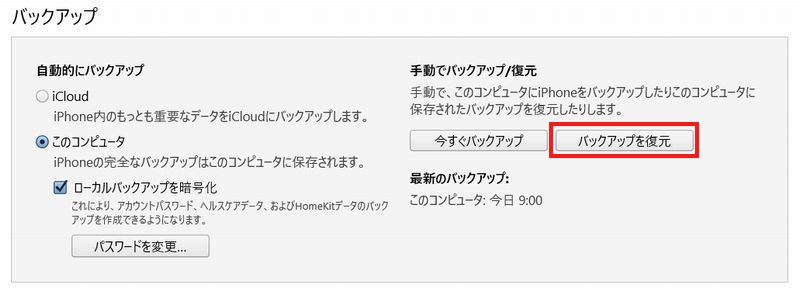
新しいiPhoneをPCにケーブルでつなぎ、iTunesで新しいiPhoneを選択します。
次に、「バックアップを復元」を選択し、古いiPhoneで取った最新のバックアップから復元します。
完了したら切断して(取り外して)構いません。
残りの細かい設定は、新しいiPhoneの画面から行います。
アプリを確実に移行しよう!
古いiPhoneを「iPhoneを探す」からすぐに消さない
新しいiPhoneで「iPhoneを探す」設定をすると、同じApple ID ですので古いiPhoneも見えるはずです。しかしここではまだ古いiPhoneを消さないでください。消すと遠隔操作で古いiPhoneが初期化されてしまいます。
古いiPhoneの「iPhoneを探す」は、すべての移行が完了した後で、古いiPhoneの方で削除します。
LINEを引き継ぐ方法

LINEのアカウント情報やトーク履歴は、LINEアプリ間で操作しなければ引き継げません。
電話番号やメールアドレスが変わっても大丈夫ですが、トーク履歴だけは異なるOS間では引き継げません(iOS→iOS, Android→Android なら可能)。トーク履歴はLINEのバックアップから復元するのですが、iOSはiCloud、AndroidはGoogleドライブを使って、バックアップ・復元するためです。
そもそもバックアップを取っていなかったらトーク履歴は引き継げません。引き継ぐ前に取っておきましょう。
公式サイトが分かりやすいので不安な場合はこちらを見ながらの作業をおすすめします。
LINEあんぜん引き継ぎガイド|LINE
では手順を簡単に説明します。
電話番号変更なしの場合
① 古い方の端末での確認
- 電話番号、メールアドレスの確認(変更なければそのまま)
- パスワードを必ず設定する(してあればOK)
② 新しい端末での引き継ぎ操作
- 電話番号を入力し、SMSで認証番号を取得、入力
- アカウントが表示され、あなたのアカウントですか?→「はい、私のアカウントです」を選択
- パスワードを入力
- LINE友達設定
- トーク履歴の引き継ぎ(同じOSでバックアップがある前提)
電話番号を変更した場合
① 古い方の端末での準備
- 電話番号、メールアドレスを最新にしておく
- パスワードを必ず設定する(してあればOK)
- [友だち]タブ>[設定] > [アカウント引き継ぎ設定] で”アカウントを引き継ぐ”をON
② 新しい端末での操作
36時間以内に引き継ぎ操作をする(時間が過ぎたら上記の「アカウントを引き継ぐ」がOFFにリセットされるので再度ONにしてやり直し)
- 電話番号を入力し、SMSで認証番号を取得、入力
- アカウントを引き継ぎますか?→「アカウントを引き継ぐ」を選択
- 前所有者のアカウントが表示された場合、あなたのアカウントですか?→「いいえ、違います」を選択
- ログイン方法を選択→以前の電話番号 or メールアドレスでログイン
- パスワードを入力
- LINE友達設定
- トーク履歴の引き継ぎ(同じOSでバックアップがある前提)
以上で完了です。
2段階認証アプリの移行に注意
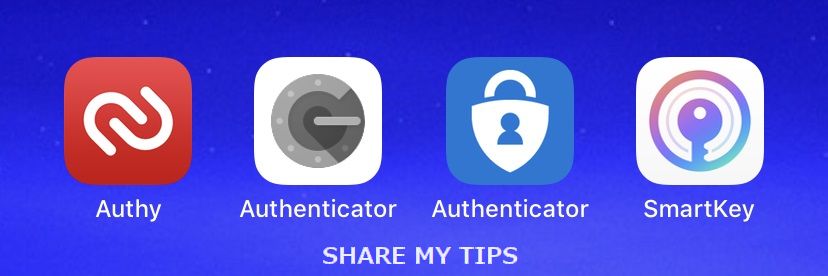
2段階認証アプリの移行はアプリの種類によって、手間が全然違います。使っている人にだけ分かればいいので、そのつもりで説明しますが、まだ使っていなければこの機会に使い始めることをおすすめします。
まず、「Authy(オウシー)」ならバックアップから簡単に設定を復元できます。
「Microsoft Authenticator」はiOSのみiCloudのバックアップから復元できます。
「IIJ SmartKey」は一つ一つの設定情報をQRコードで表示させ、新しい端末で読み取っていきます。設定登録数が多いと手間ですね。
一番面倒なのは「Google Authenticator(Google認証システム)」です。Googleアカウントについてはアカウントの2段階認証設定画面に新しい端末へ移行という処理がありますが、それ以外の設定は、各サービスごとに一旦設定解除して、新しい端末で設定し直す作業が必要です。
この際、全部「Authy(オウシー)」に集約することをおすすめします。
詳しくはこちらの記事を読んでください。
すべてのアプリを確認して古いiPhoneを初期化する
私の場合は、その他のアプリについてはログインすればOKというものばかりでしたが、銀行のアプリはワンタイムパスワードの再設定が必要なところもありました。
また、Apple PayにSuicaを登録している場合は、古いiPhoneのApple PayからSuicaを削除しておかなければ、新しいiPhoneで登録できないようです。
とにかく古いiPhoneは消去してもよいと確信するまでチェックしてください。
最後に古いiPhoneで「iPhoneを探す」を解除して、初期化すれば移行は完了です。


